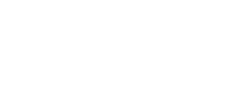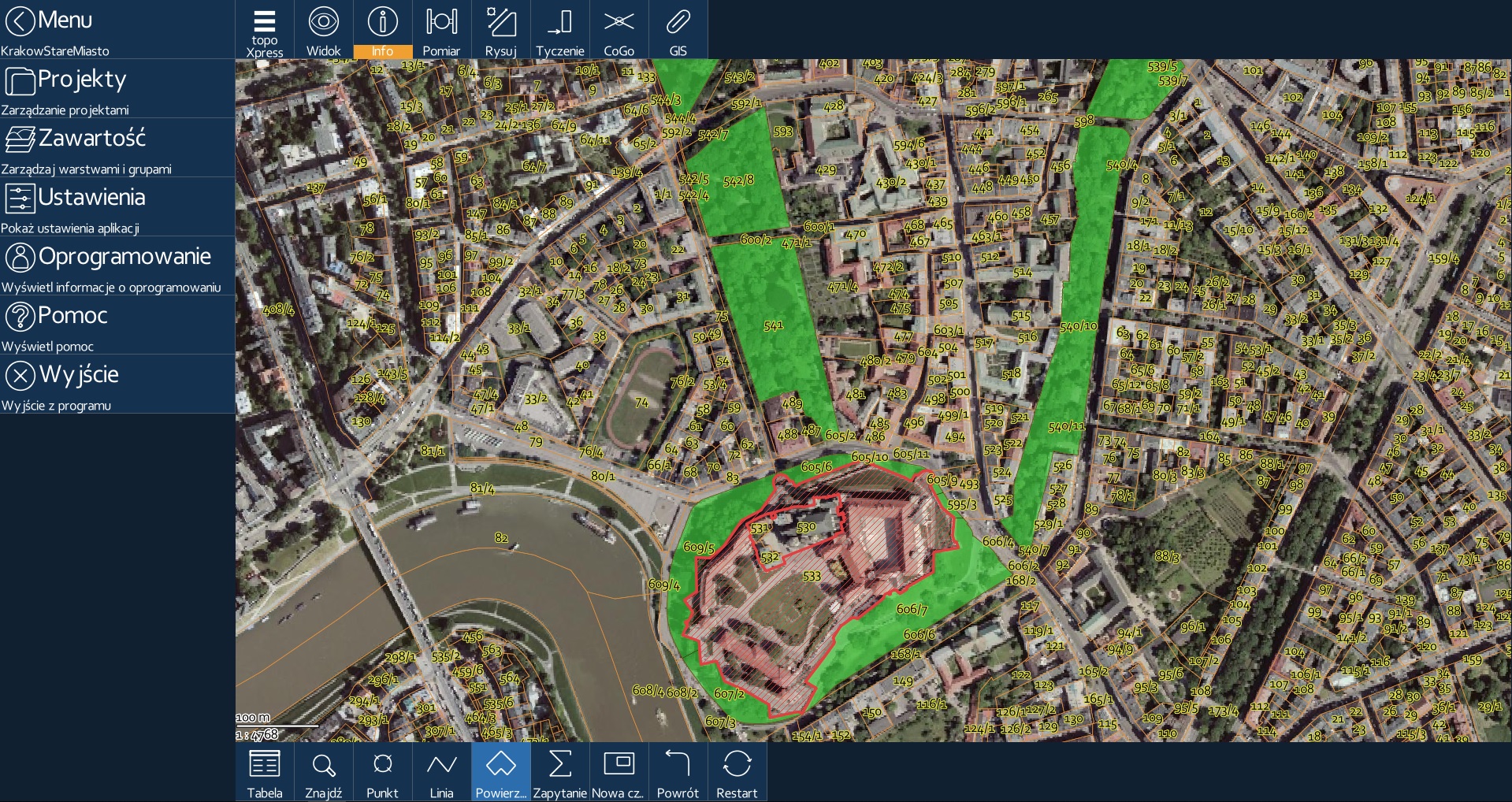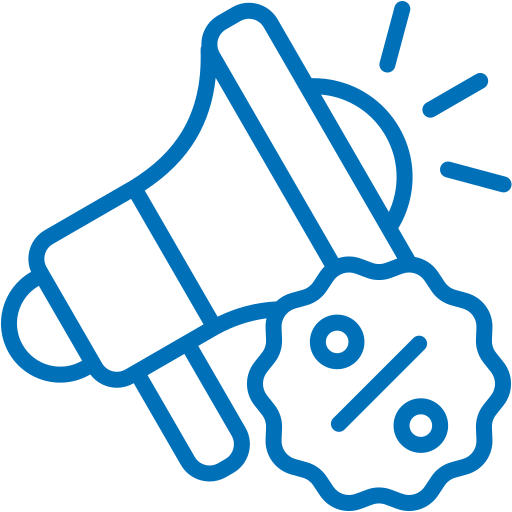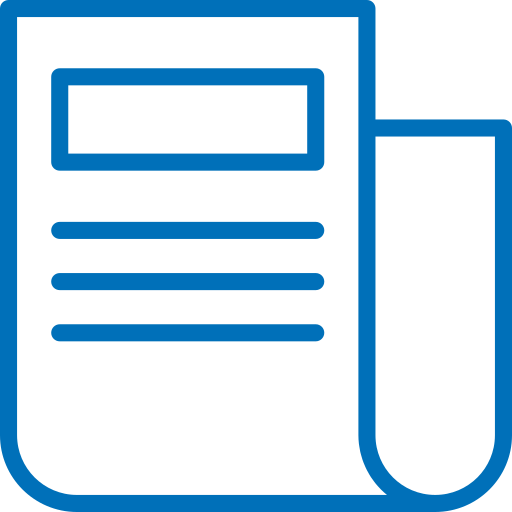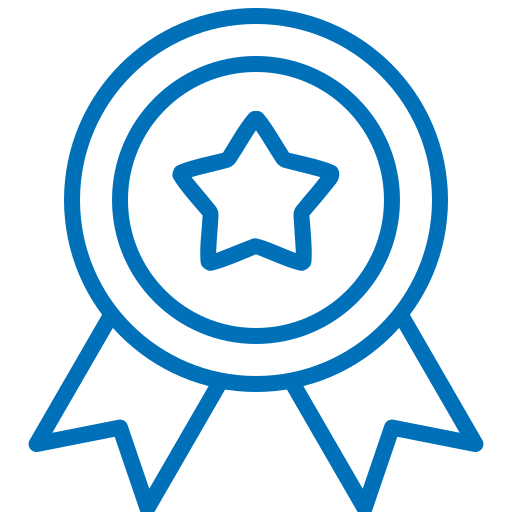Przedstawiamy pierwszy artykuł z cyklu poradników, dotyczących oprogramowania topoXpress przeznaczonego dla osób, które w terenie chcą pracować na Androidzie, a w biurze na Windowsie. Będziemy poznawać sposoby pracy z programem, testować jego funkcje i transmisję danych. Na pierwszy ogień zapraszamy na inwentaryzację zieleni miejskiej do Starego Miasta w Krakowie. Zaczynajmy!
Przypomnijmy: topoXpress powstał po to, aby każdy z nas mógł przygotować i opracować swój projekt na komputerze biurowym z Windows 7/8/10, a w terenie pracować z użyciem systemu Android. Aplikacja obsługuje obecnie także odbiorniki GPS/GNSS z Bluetooth, więc możesz używać jej na tablecie w połączeniu z odbiornikiem, aby zwiększyć dokładność pomiarów.
topoXpress miał światową premierę w sierpniu 2018, jest to więc naprawdę nowy produkt, zaprojektowany w niespotykany dotąd sposób.
Zapraszamy dziś na Twoje pierwsze pomiary do Starego Miasta w Krakowie. Aby zacząć, będziesz potrzebować kilku elementów:
- Aplikacji zainstalowanej na komputerze. Możesz w niej zapoznać się bliżej z projektem, rozmieszczeniem funkcji i przycisków. Najlepiej pobierz aktualną wersję z tej strony.
- Aplikacji na swoim smartfonie lub tablecie z Androidem. Pobierz aktualną wersję z Google Play. Aktualizacje ukazują się często, pamiętaj więc o posiadaniu aktualnej wersji.
- Pobierz gotowy projekt Kraków Stare Miasto. Znajdziesz w nim dane wektorowe, warstwę pomiarową dla drzew i możliwość skorzystania z dostępu do ortofotomapy z zasobów państwowego Geoportalu.
Link do pobrania projektu: bit.ly/krakowstaremiasto
UWAGA: musisz rozpakować pobrany plik KrakowStareMiasto.zip! Po rozpakowaniu znajdziesz jeden folder, wewnątrz niego pliki z danymi.
Obie wersje aplikacji będą pracować w trybie demonstracyjnym, który pozwala na wykonywanie wszystkich zadań oprócz zapisu warstw i projektów. Wyniki wyświetlą się w programie, ale nie wykonasz eksportu do pliku, dlatego najlepiej będzie wczytać już przygotowany projekt.
Gdzie wgrać projekt w topoXpress?
Program posiada tzw. katalog roboczy. Na komputerze z Windows znajduje się on w katalogu Dokumenty/topoXpress. Bezpośrednio w nim powinien znaleźć się katalog o nazwie projektu pomiarowego, a w nim pliki z danymi:
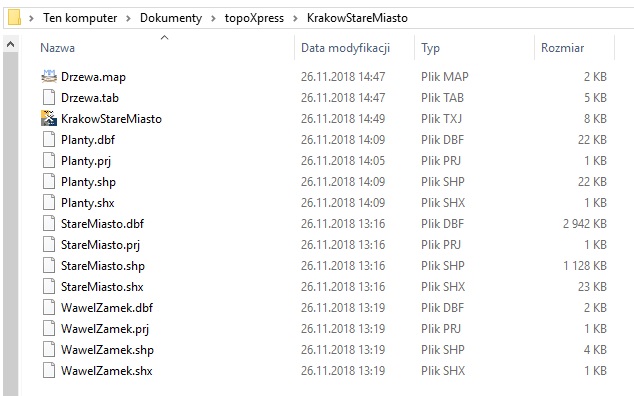
Na tej samej zasadzie program topoXpress pracuje w systemie Android. W pamięci wewnętrznej Twojego urządzenia znajdź katalog topoXpress i w nim umieść folder z projektem.
Aby rozpakować plik ZIP na smartfonie możesz użyć np. tego menadżera plików, lub po prostu przenieść projekt przez połączenie USB. To obecnie najprostsze metody. Już niedługo będzie można korzystać także z Biblioteki Projektów dostępnej online!
Uruchamiamy projekt
Aby wybrać projekt z dostępnych dla programu wystarczy, że otworzysz aplikację, wybierzesz menu Zawartość, a następnie tryb Otwórz. Znajdziesz tam projekt KrakowStareMiasto.txj. Aby go uruchomić, wystarczy kliknąć:
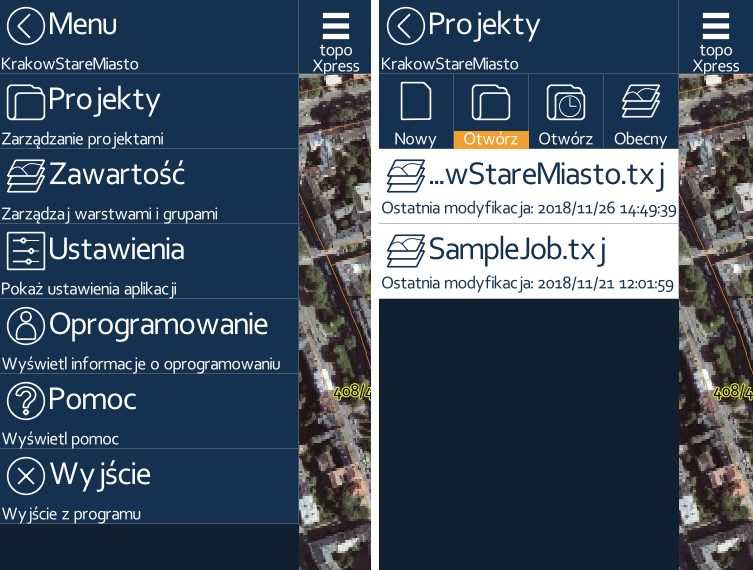
Uruchamiamy usługę WMS w topoXpress:
Domyślnie przy rozruchu programu usługi WMS nie uruchamiają się automatycznie, aby nie obciążać połączenia z Internetem. Musisz zatem włączyć usługę, jeżeli chcesz z niej skorzystać. Każda usługa dodana do menu Zawartość tworzy w nim warstwę.
Aby uruchomić dostęp do ortofotomapy z państwowego Geoportalu musisz przejść do menu Zawartość, wybrać warstwę Geoportal ortofoto, przejść do zakładki Połączenia i kliknąć Połącz:
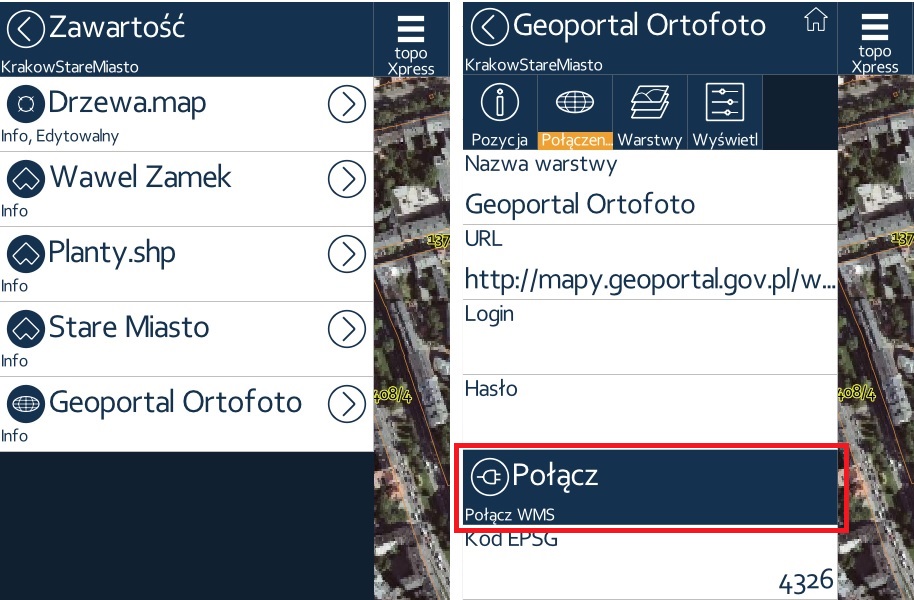
Po nawiązaniu połączenia zobaczysz dostępne warstwy usługi WMS. Wybierz w tym przypadku ortofotomapy dla Polski przez kliknięcie w okrągły przycisk obok nazwy warstwy i kliknij Zapisz. Pamiętaj o włączeniu dostępu do Internetu w urządzeniu.
Ustawiamy GPS
Do wykonania pomiaru GPS potrzebujesz aktywować moduł GPS w smartfonie/tablecie oraz dostosować kilka ustawień w programie. Wybierz z górnej belki zakładkę Pomiar i kliknij w statystyki dokładności u dołu ekranu, następnie jako Rozwiązanie wybierz Autonomiczne i lepsze, aby móc korzystać z modułu w smartfonie.
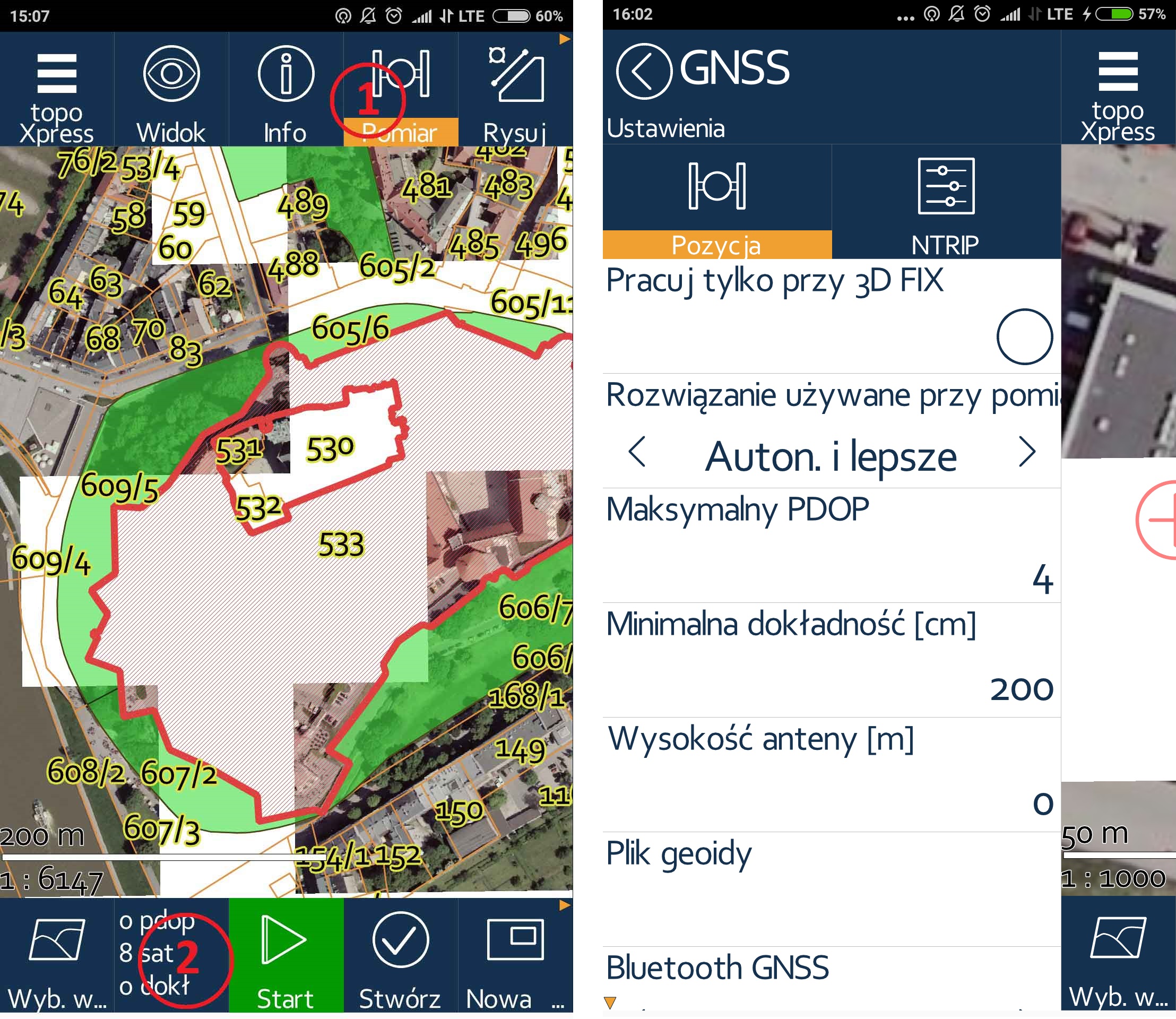
Parametr dokładności pomiaru może nie być określany, kiedy pracujesz z telefonem z uwagi na ograniczenia systemu Android. Przy tak ustawionych parametrach GPS przycisk Start na głównym ekranie powinien świecić się na zielono. Można zaczynać!
Start pomiaru!
A teraz najprzyjemniejsza część – podejdź do obiektu do zinwentaryzowania tak, aby smartfon odczytywał możliwie najdokładniej jego pozycję i naciśnij Start. Po pomiarze uzupełnij tabelę atrybutów i kliknij Zapisz.
Przygotowałem projekt w taki sposób, aby możliwie jak najwięcej parametrów aplikacja zbierała dla Ciebie sama. Znajdziesz więc w tabeli współrzędne punktu w Układzie 1992, współrzędne geograficzne, dokładność pomiaru, rozwiązanie GNSS, liczbę satelitów używanych do określenia współrzędnych i na końcu przycisk do wykonania zdjęcia obiektu.
Jeżeli chcesz przetestować aplikację w pełnej wersji, napisz do nas w celu udostępnienia pełnej wersji licencji na kilka dni.
Życzę udanych pomiarów i zapraszam już niebawem na część #2: zarządzenie projektem.
Do zobaczenia w terenie!