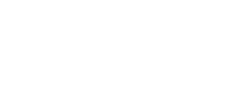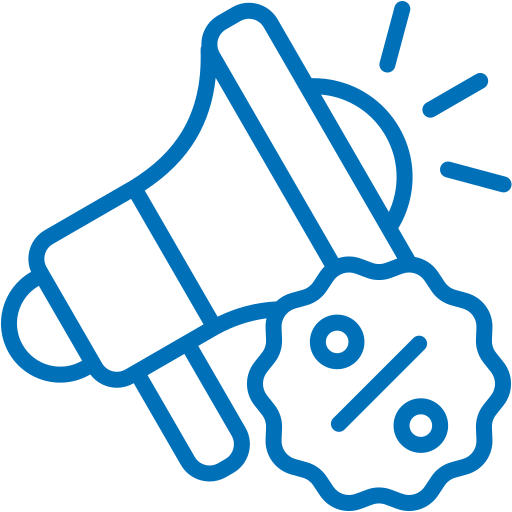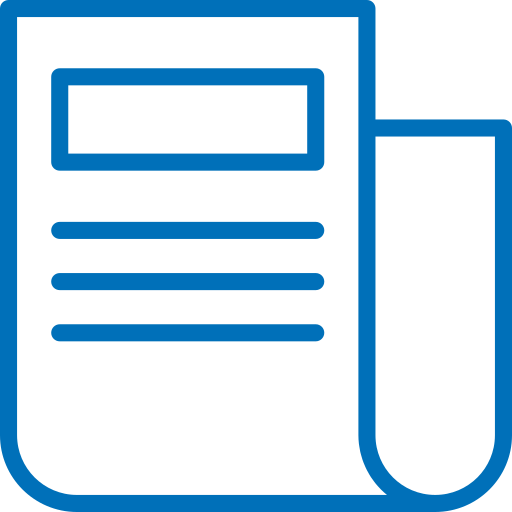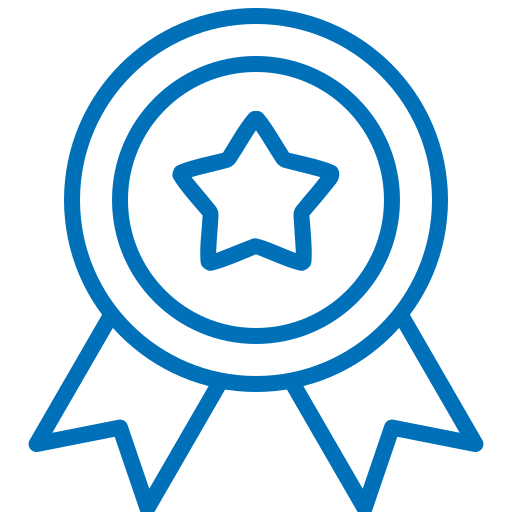Niby wszyscy wiemy, że jest ten postęp technologiczny, można szybko przesyłać dane z biura w teren i odwrotnie, ale jakoś mimo wszystko podążamy utartymi drogami i kopiujemy nasze dane przez USB na co raz to szybsze i pojemniejsze, ale jednak dalej pendrive-y. Ewentualnie wysyłamy emailem. Kiedyś, gdy trzeba było skopiować pliki na urządzenie mobile, musiał być kabel. Zadomowiliśmy się już jednak w XXI wieku i mamy w firmie kontrolery z szybkimi modemami LTE i Windows 7, 8 lub 10. Dziś nauczymy się, jak to wykorzystać!
Spectra Central
Idea szybkiego przesyłania danych z biura w teren i wyników pracy do biura z terenu wcale nie jest nowa. Generalne chodzi o to, żeby swoje pliki, np. współrzędne w TXT, projekty w DXF czy inne ważne informacje móc przesłać zdalnie, przez Internet, z biura na kontroler terenowy – i w drugą stronę, czyli wyniki pracy szybko przesłać do biura, także przez Internet, całkowicie pomijając wszelkie kable i nośniki danych USB. Żeby taka czynność została wykonana, najlepiej byłoby nie robić nic dodatkowego poza zwykłym importem czy eksportem danych, lub co najwyżej nacisnąć przycisk, aby rozpocząć tę wymianę danych.
Od dłuższego czasu dokładnie taka funkcja jest dostępna w programie SurveyPro pod nazwą Spectra Central i działa tak na starych kontrolerach z Windows Mobile, jak i na nowych z Windows 7/8/10. Każdy użytkownik tego programu, posiadający na niego ważną gwarancję (gwarancja na program jest czym innym niż ta na sprzęt), może z niej korzystać. Jeżeli nasza gwarancja się już skończyła, warto ją odnowić, alby mieć możliwość aktualizacji programu do najnowszej wersji oraz korzystać właśnie z funkcji Spectra Central. W zasadzie wszystko co trzeba zrobić to zarejestrować numer seryjny swojego kontrolera na stronie spectraprecisioncentral.com i wykonać kilka kroków zgodnie z tą instrukcją. W efekcie zyskujemy to, do czego zaprowadzi nas cała dalsza część artykułu
Jeżeli jednak nie używamy akurat tego programu lub chcemy to zrobić po swojemu, mając kontrolę nad całym procesem, to warto dowiedzieć się, o co chodzi z Dyskiem Google.
Dysk Google
To nasz prywatny magazyn plików dostępny online, o standardowej pojemności 15 GB. Możemy mieć do niego dostęp z wielu urządzeń przez przeglądarkę internetową, albo, co w szczególności nas interesuje, z automatycznie synchronizowanych folderów na naszych urządzeniach z systemem Windows 7/8/10. Po jednorazowej konfiguracji jest to bardzo wygodna funkcjonalność.
Jak ustawić Dysk Google?
1. Na początku musimy posiadać swoje konto w Google. Nie ważne, czy prywatne, czy firmowe. Najlepiej stworzyć osobne konto poświęcone tylko na nasze dane, aby nie pomieszały się z innymi plikami.
Kliknij tutaj, aby utworzyć nowe konto Google.
Uzupełniamy formularz rejestracyjny i przechodzimy dalej. Google zweryfikuje nasze konto wysyłając nam SMSa z kodem. Możemy też wybrać połączenie telefoniczne, aby miła Pani z Google natychmiast do nas zadzwoniła i podała nam kod, który wpisujemy w okienku.
Po poprawnym założeniu konta otworzy się strona poczty email na naszym nowym koncie Google. Oczywiście warto zapamiętać swój login i hasło.
2. Mamy już konto, potrzebujemy zatem rozpocząć wymianę plików między naszym komputerem a Dyskiem Google. Otwieramy przeglądarkę i wpisujemy pobierz dysk google:
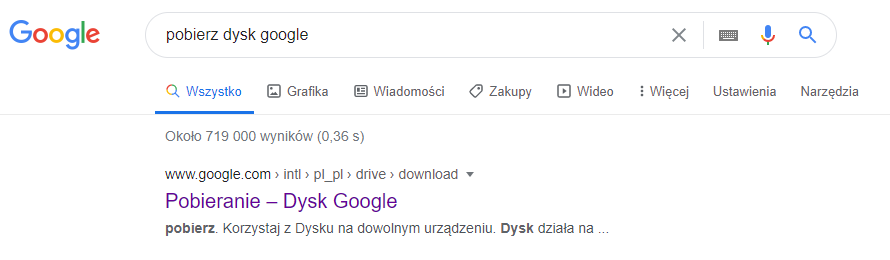
3. Klikamy w pierwszy wynik, otwieramy stronę, przewijamy nieco w dół i wybieramy opcję pobierania dla użytkowników indywidualnych:
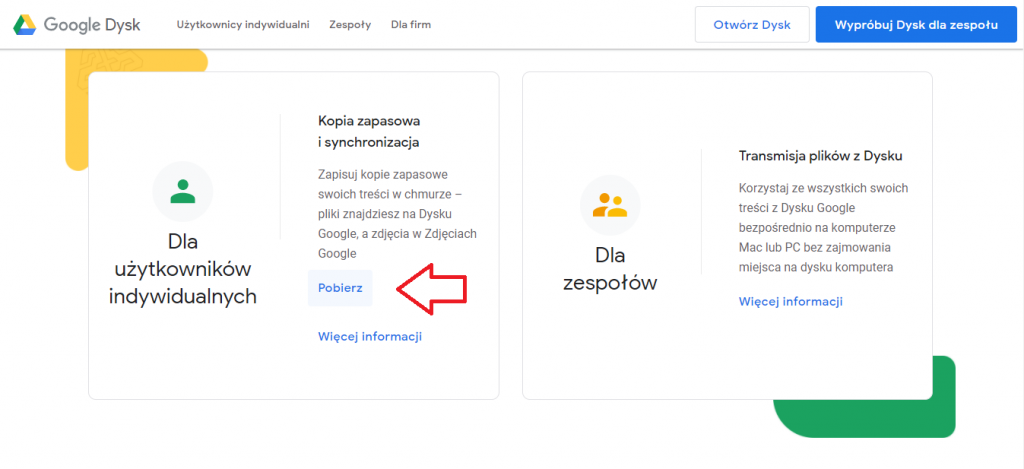
4. Pobieramy i instalujemy program installbackupandsync.exe wyrażając potrzebne zgody.
5. Po poprawnej instalacji obok zegara systemowego w prawym dolnym rogu ekranu pojawi się nowa ikona chmury ze strzałką w górę:
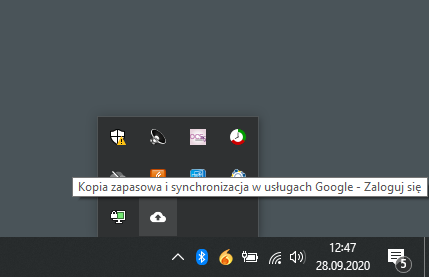
6. Klikamy w tę ikonę, aby zalogować się w programie synchronizującym nasze dane. Klikamy na przycisk Zaloguj się w wyskakującym okienku i przechodzimy do ekranu logowania. Wystarczy, że wpiszemy tam nasz nowy login dla konta Google, nawet bez @gmail.com:
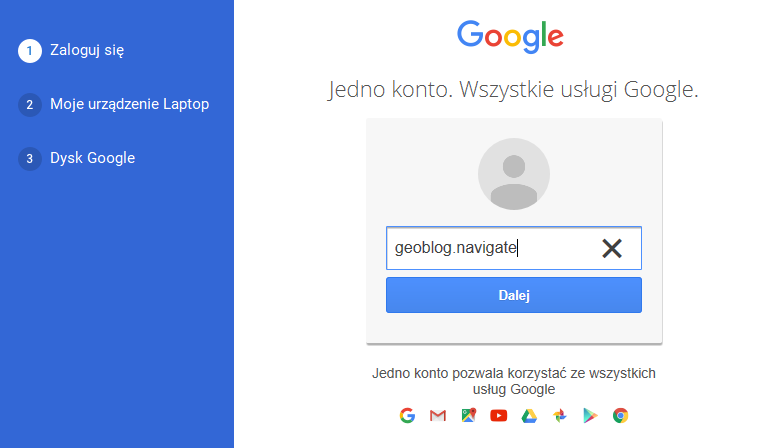
7. Po zalogowaniu wprowadzamy pierwsze ważne ustawienia. Na początek pozostawiamy puste wszystkie domyślnie wybrane foldery, jak poniżej. Niczego nowego tutaj nie dodajemy.
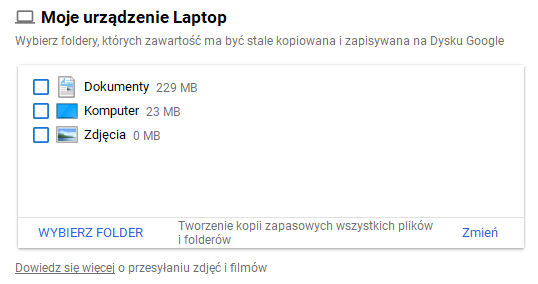
8. Poniżej upewniamy się, że zaznaczona jest opcja Pliki w oryginalnej jakości, oznaczająca brak kompresji i modyfikacji naszych danych przez Google.

Zatwierdzamy i przechodzimy do drugiej części ustawień.
9. Wybieramy teraz folder, w którym będą przechowywane dane z Dysku Google. Jest to w zasadzie najważniejsza część wszystkich ustawień. Na wysokości opcji Lokalizacja folderu klikamy w przycisk Zmień, po prawej stronie ekranu.
10. Wybieramy teraz istniejący folder, lub tworzymy nowy. Zaznaczamy go (nie wchodząc do niego, wyłącznie zaznaczamy wybrany folder) i akceptujemy. Na potrzeby tej instrukcji utworzyłem nowy folder DANE_Dysk Google na dysku F mojego komputera.
11. Program wyświetli komunikat, a my go potwierdzamy klikając Dalej:
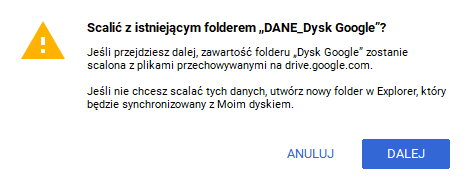
W efekcie wybraliśmy nasz własny folder, do którego możemy przenosić potrzebne nam dane. Polecam zaznaczyć opcję Synchronizuj wszystko, aby mieć dostęp do całego Dysku Google z komputera:
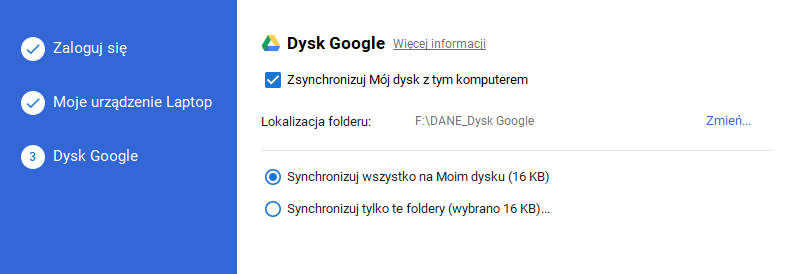
Warto wiedzieć:
Jeżeli dysk twardy naszego komputera jest podzielony na więcej partycji, niż tylko systemową, oznaczoną literą C, warto wybrać folder na innej partycji i zatwierdzić to scalenie, aby nie zajmować dodatkowo pamięci na tej systemowej. Jeżeli nie zaakceptujemy go, folder Dysk Google automatycznie utworzy się na partycji C, czyli tam, gdzie tak naprawdę są pliki z Pulpitu czy folderu Moje dokumenty, oraz pliki systemu Windows. Warto oszczędzać miejsce na partycji C, aby nasze urządzenie działało płynnie.
12. Zatwierdzamy ustawienia – GOTOWE!
Wszystko ustawione – co dalej?
Na moim komputerze na dysku F wybrałem folder DANE_Dysk Google, jako ten do synchronizacji. Mogę teraz utworzyć wewnątrz niego nowe foldery, wklejać i usuwać pliki – czyli robić wszystko jak do tej pory w Windowsie. Ten folder ma jednak specjalną ikonę:
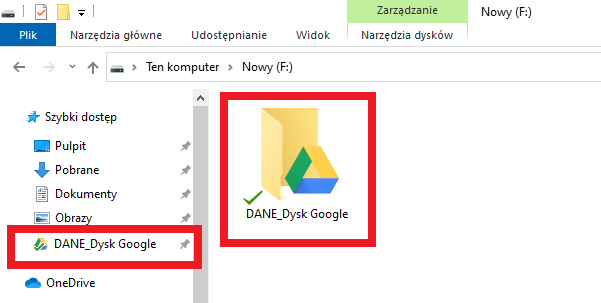
Pliki, które wklejamy do niego, podczas wysyłania do naszego magazynu plików w Internecie są oznaczone niebieskimi strzałkami, a po zakończeniu przesyłania zieloną fajką. Wszystko dzieje się automatycznie:
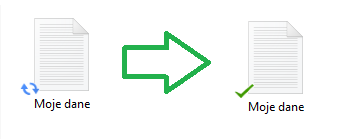
Postęp i historię synchronizacji możemy zobaczyć klikając na ikonę chmury przy zegarze systemowym:
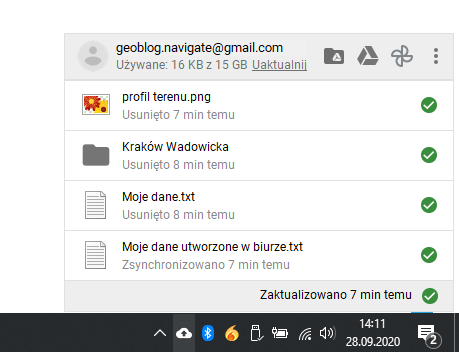
WAŻNE!
Synchronizacja danych oznacza, że jeżeli dodamy nowy plik do synchronizowanego folderu, to wszyscy inni użytkownicy zobaczą go u siebie po jego automatycznym pobraniu. Jeżeli my usuniemy plik w folderze synchronizowanym, to wszędzie indziej, gdzie działa synchronizacja wybranego folderu, także zostanie on usunięty.
Zalecamy zatem usuwać tylko niepotrzebne dane, lub przenosić je z Dysku Google w inne miejsce, kiedy są już niepotrzebne.
Jak połączyć więcej urządzeń z Dyskiem Google?
Po prostu trzeba wykonać całą procedurę, dokładnie tak samo, na kolejnych urządzeniach, używając tych samych danych logowania. Tyle i tylko tyle. Czyli na przykład na kontrolerze terenowym i przynajmniej jednym komputerze w burze. W efekcie mamy szybki i sprawny dostęp do swoich danych wszędzie tam, gdzie jest z nami Internet:
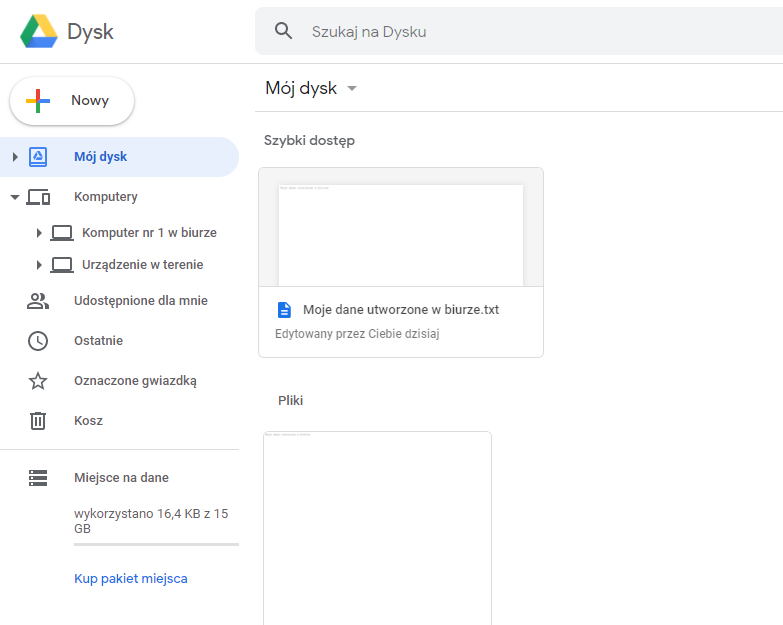
Kiedy już wszystko ustawimy, możemy w ogóle nie uruchamiać przeglądarki internetowej, ponieważ podgląd na nasz Dysk Google mamy z poziomu systemu Windows. Tych kilka ustawień potrafi tak uprościć pracę, że zapomnicie o pendrive-ach i emailach z biura, aby przesłać coś na urządzenie w terenie. Kabel będzie kojarzył się już tylko z ładowaniem baterii.
Złota porada:
Najlepiej do synchronizowanego folderu wstawić katalog roboczy programu pomiarowego, albo właśnie jego wybrać, jako ten synchronizowany. Wtedy, po wysłaniu danych z biura, np. plików DXF, TIFF czy współrzędnych w TXT, można od razu wczytać je do programu na drugim urządzeniu. Kiedy wykonamy eksport z programu pomiarowego w terenie, zapisujmy dane od razu w folderze synchronizowanym, wtedy osoba pracująca w biurze zobaczy je u siebie na komputerze po zsynchronizowaniu danych (co, jak pamiętamy, dzieje się automatycznie). Synchronizacja zachodzi domyślnie cały czas, nie trzeba więc nic dodatkowo klikać. Trzeba tylko dobrze wybrać folder do eksportu danych i pamiętać o tym, żeby mieć aktywny dostęp do Internetu.
Opisana konfiguracja Dysku Google będzie działać na wszystkich kontrolerach z Windows 10 z naszej aktualnej oferty, a także tych, które były kupowane wcześniej i posiadają starsze systemy Windows, czyli 7 i 8.
Warto korzystać z dobrodziejstw technologii!