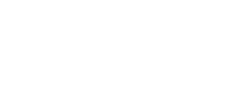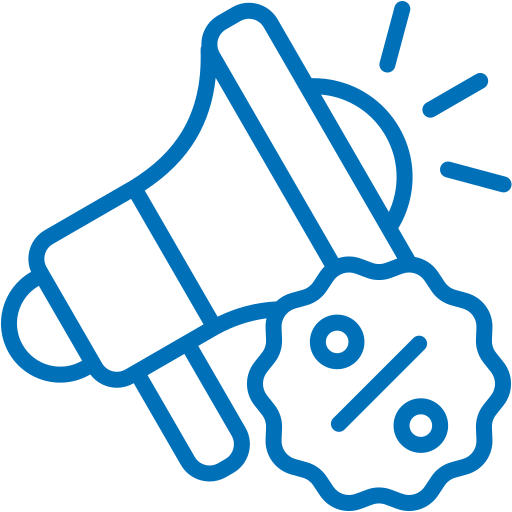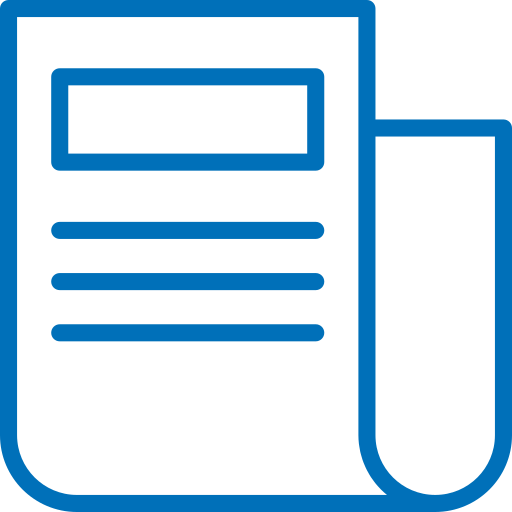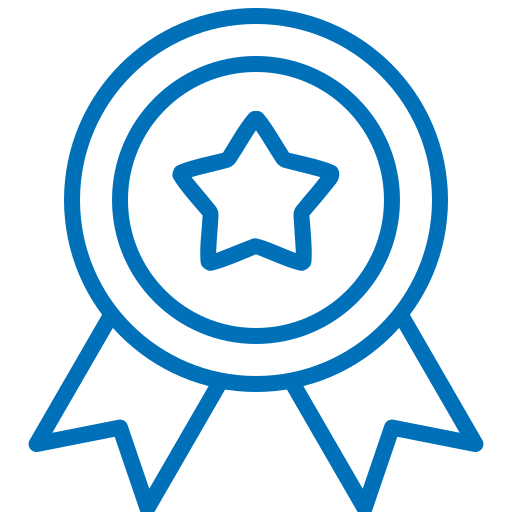Jeżeli zależy nam na oszczędnościach przy wyborze oprogramowania pomiarowego i dysponujemy urządzeniem mobilnym z systemem Windows (tablet/laptop) nasz wybór sprowadzi się do jednego programu: QuantumGIS. W przypadku Androida w sklepie Google Play dostępny jest dodatek QField w wersji eksperymentalnej mający służyć do pomiarów terenowych. Niestety wersja tego oprogramowania dostępna na dzień 27.02.2017 nie pozwala nawiązać skutecznego połączenia z odbiornikiem. Pozostaje w takim razie tradycyjna wersja dla systemów Windows. W zastosowaniach desktopowych możliwości QGIS-a są powszechnie znane – na co jednak pozwoli nam on w pracach terenowych?
Nie tylko QGIS
Do przeprowadzenia pomiarów nie wystarczy nam oczywiście samo oprogramowanie pomiarowe – potrzebujemy jeszcze odbiornika i oprogramowania sterującego transmisją danych o naszym aktualnym położeniu z odbiornika do aplikacji pomiarowej. Mówiąc o profesjonalnych pomiarach trzeba mieć na uwadze, że potrzebujemy odpowiedniej klasy odbiornika – a w naszym przypadku takiego, który będzie dobrze współpracował z urządzeniami mobilnymi. Bardzo dobrym wyborem będzie SP60, który możemy zamontować na tyczce wraz z uchwytem na nasz tablet, lub nosić na tyczce wkładanej do specjalnego plecaka. Posiadając taki odbiornik z odblokowanymi możliwościami wysokiej dokładności pomiarów możemy określić naszą pozycję nawet z dokładnością do 1 cm, czyli uzyskać rozwiązanie FixRTK.
Wtyczka do pomiarów GPS
Podstawowa, obecnie najnowsza wersja programu QGIS z numerem 2.18.3 Las Palmas nie zawiera w sobie funkcji pomiarów, potrzebujemy więc zainstalować wtyczkę: GPS Tracker dla QGIS 2.x. Wtyczka będzie wymagała od nas określenia portu, przez który otrzyma współrzędne, warstwy, na której zapisze pomiary i podania liczby prób lub czasu uśredniania. Wiemy więc czego potrzebujemy, żeby przeprowadzić pomiar, przyjrzyjmy się zatem dokładnie, jak zrobić to krok po kroku.
Pomiary GPS w QGIS: krok po kroku
- Pobieramy wtyczkę ze strony twórców i rozpakowujemy ją. Rozpakowany folder z wtyczką kopiujemy do katalogu \QGIS 2.18\apps\qgis\python\plugins. Uruchamiany program i w menu Wtyczki zaznaczamy GPS Tracker Plugin.
- Mamy tablet/laptop z modułem Bluetooth i systemem Windows oraz odbiornik MobileMapper 300. W Panelu sterowania systemem Windows wchodzimy do Ustawień Bluetooth, pozwalamy odnaleźć nasze urządzenie innym, dodajemy nowe urządzenie Bluetooth i sprawdzamy, jaki port seryjny został do niego przypisany.
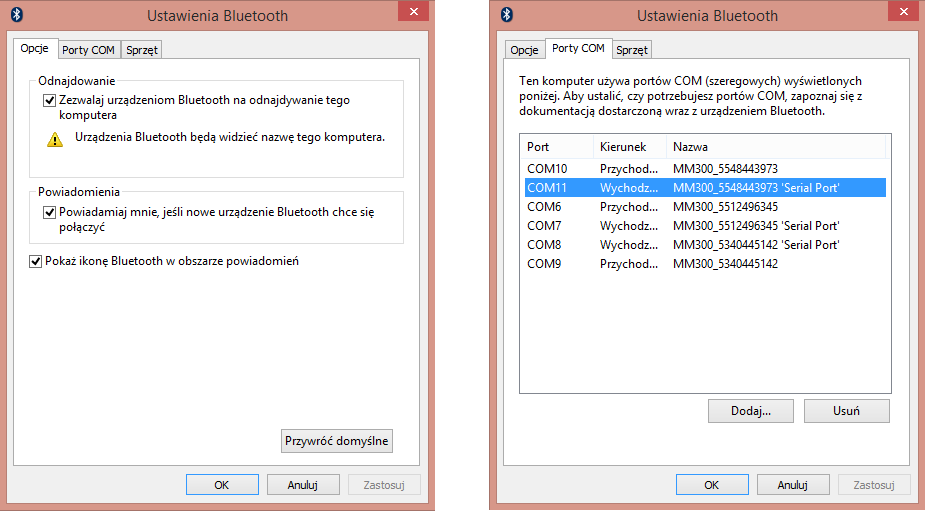
- Znając wychodzący port seryjny w Windows ustawimy go jako wejściowy w aplikacji NaviTools (aplikacja firmy NaviGate dostarczana w zestawie z SP60), podajemy szybkość transmisji danych na linii odbiornik-tablet/laptop równą 115 200 bit/sek, bity danych na 8 i uruchamiamy połącznie. Przechodzimy w NaviTools do zakładki portów wychodzących i definiujemy port, przez który QGIS otrzyma współrzędne. Powinien być on inny, niż wychodzący z Panelu sterowania Windows. W tym momencie dioda odbiornika powinna sygnalizować poprawne połączenie ciągłym, niebieskim światłem. Takie ustawienia można też wprowadzić od razu we wtyczce GPS Tracker.
- Pozostawiamy otwartą aplikację NaviTools i uruchamiamy QGIS z zainstalowaną uprzednio wtyczką GPS Tracker dla QGIS 2.x i przygotowanym projektem z utworzonymi warstwami. Jeżeli panel wtyczki nie pojawi się od razu po prawej stronie okna programu uruchamiany ją z górnego menu Wtyczki/GPS Tracker Plugin.
- W górnej części panelu wtyczki ustawiamy odpowiedni układ współrzędnych (PUWG), odświeżamy listę portów klikając w ikonę strzałek i wybieramy port zgodnie z wcześniejszą informacja. Poprawnie ustawione porty: port wychodzący w Windows różny od wejściowego w NaviTools, wychodzący w NaviTools taki sam jak port w QGIS.
- W części Rejestracja punktów ustawiamy uśrednianie w sekundach lub liczbie pomiarów wg naszych preferencji i klikamy przycisk Połącz, aby zaświecił się na zielono.
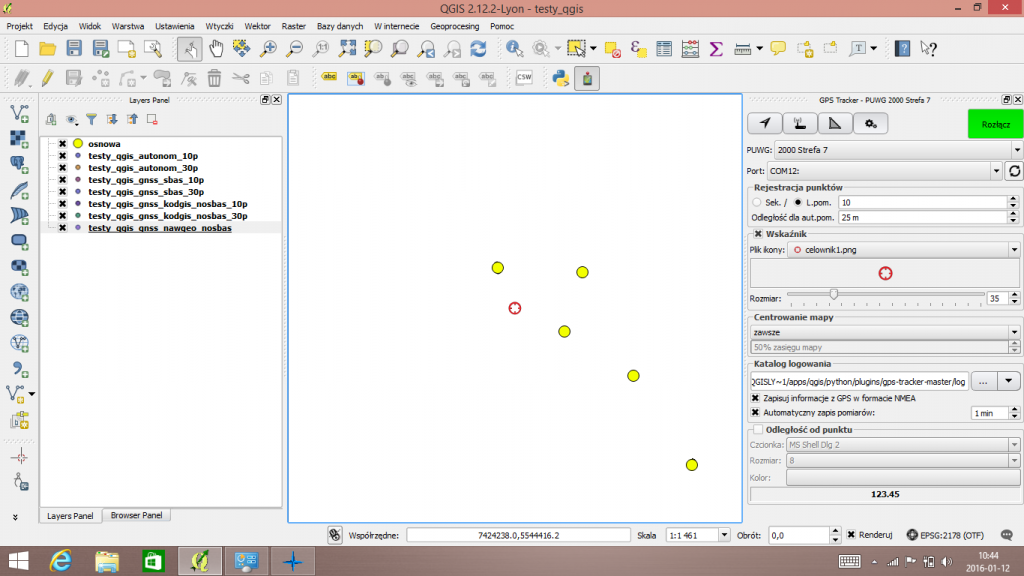
- Przechodzimy do ikony anteny we wtyczce pomiarowej i wykonujemy pomiar poprzez kliknięcie w Nowy pomiar. Pozycja zostaje określona i zapisujemy nasz pomiar w dolnej części Zapis obiektów, poprzez wybranie odpowiedniej warstwy i kliknięcie przycisku Zapisz zaznaczony punkt. QGIS nie wymaga przy tym uruchomionego trybu edycji. Pozostaje nam już tylko uzupełnić atrybuty zdefiniowanej wcześniej tabeli atrybutów. Analogicznie pomiary przeprowadza się dla linii i poligonów, przy czym zapisujemy obiekt najpierw określając wszystkie jego wierzchołki. Szczegółowa instrukcja użytkowania wtyczki została opracowana przez jej twórców w języku polskim. Po zapisaniu obiektu należy usunąć wszystkie określone pozycje na liście we wtyczce, aby nie zapisały się jako kolejne rekordy w tabeli atrybutów przy następnym kliknięciu w Zapisz zaznaczony punkt.
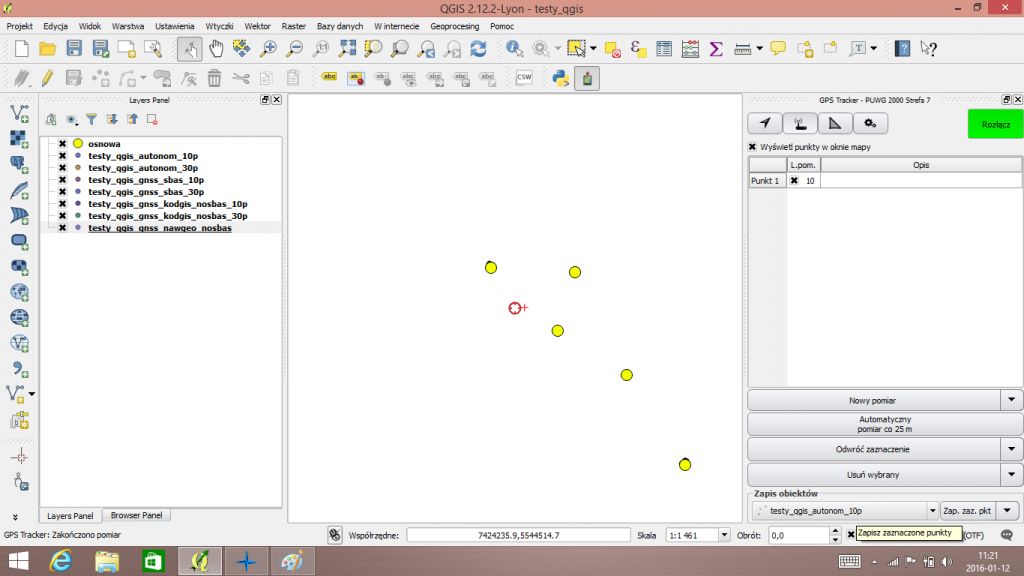
Jeżeli więc zależy nam na oszczędnościach w wyborze oprogramowania pomiarowego możliwości QGIS-a pozwolą nam na ich prowadzenie bez większych problemów. Nie uzyskamy jednak bardziej zaawansowanych opcji, takich jak informacje o jakości pomiarów zapisane w tabeli atrybutów (współczynnik PDOP, liczba obserwowanych satelitów i inne) – będą one jedynie wyświetlane we wtyczce. Jeżeli zależy nam na takich funkcjonalnościach, musimy przesiąść się na komercyjne oprogramowanie, które przedstawiamy w kolejnym artykule.